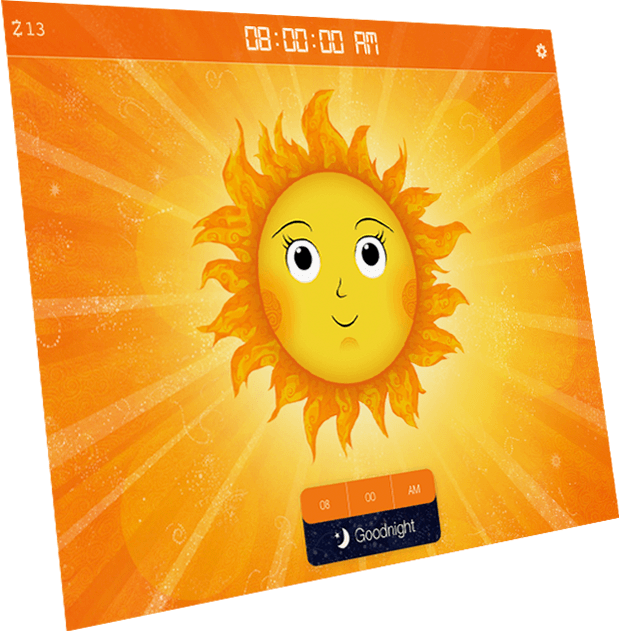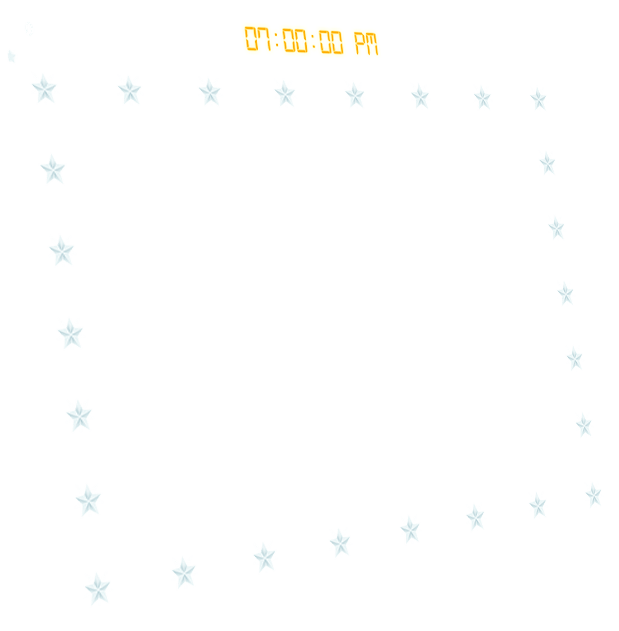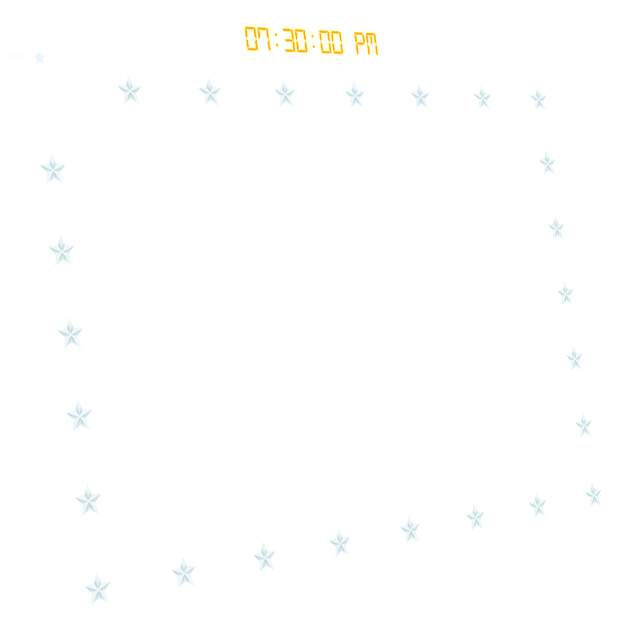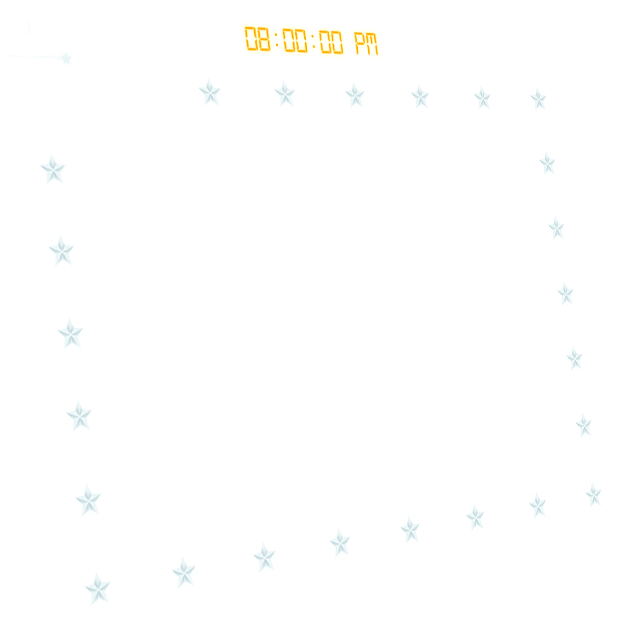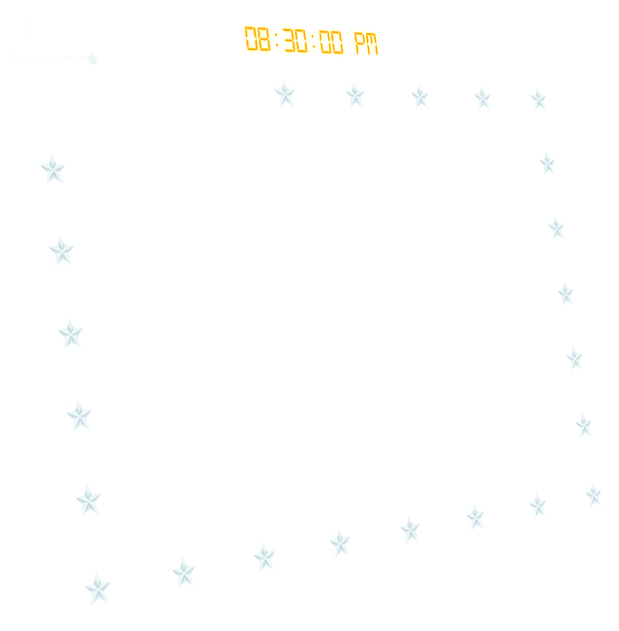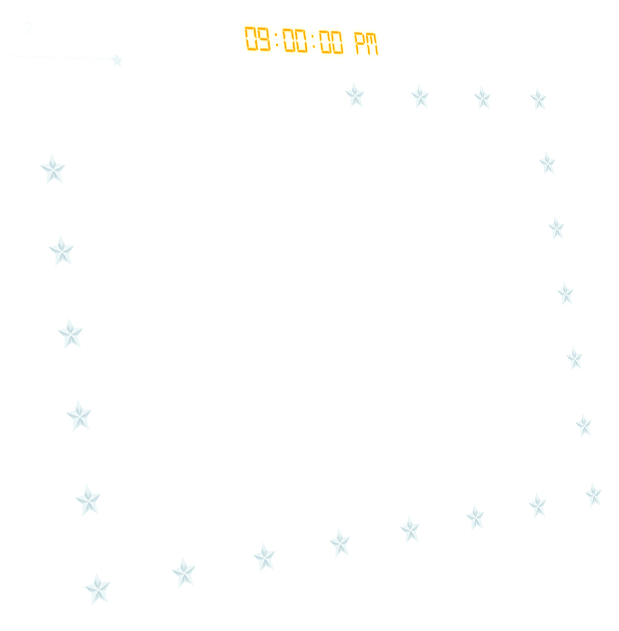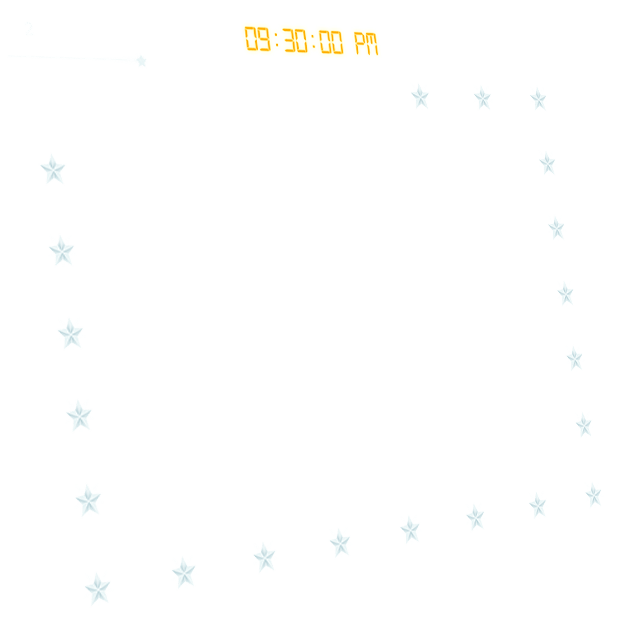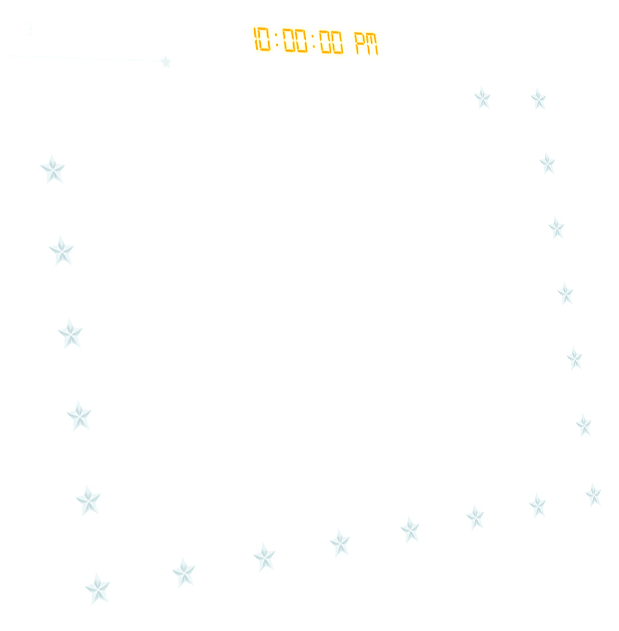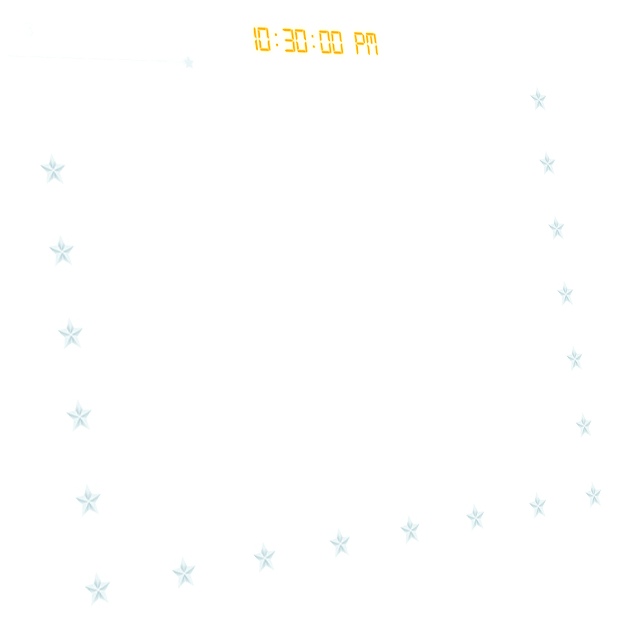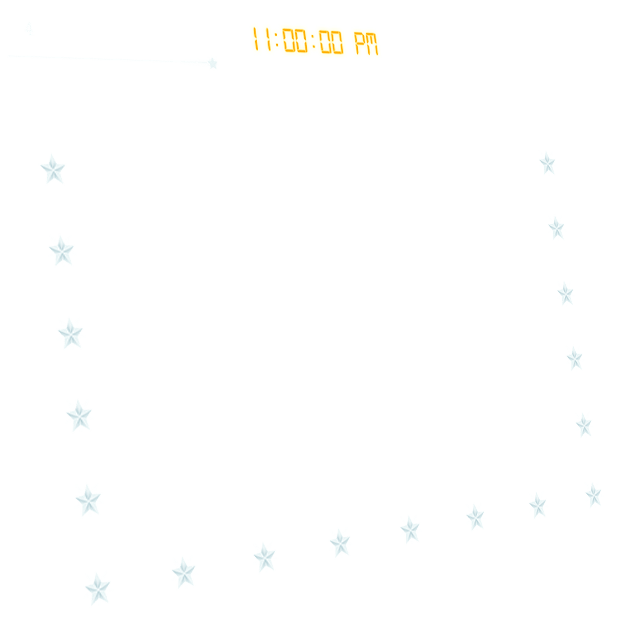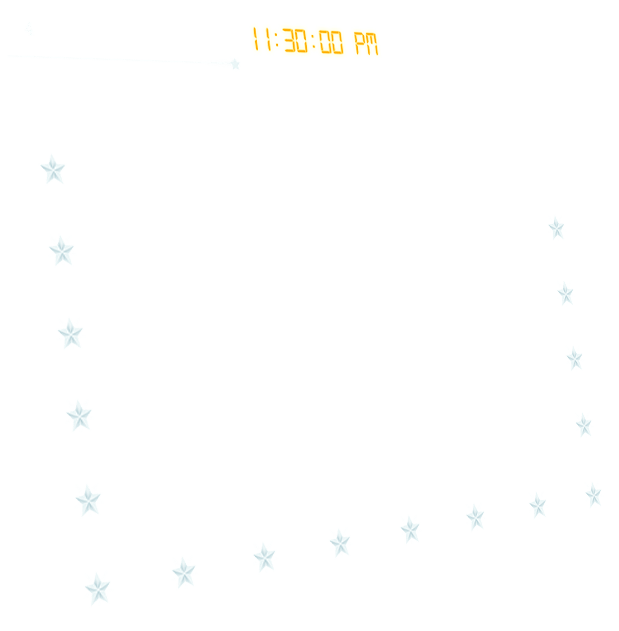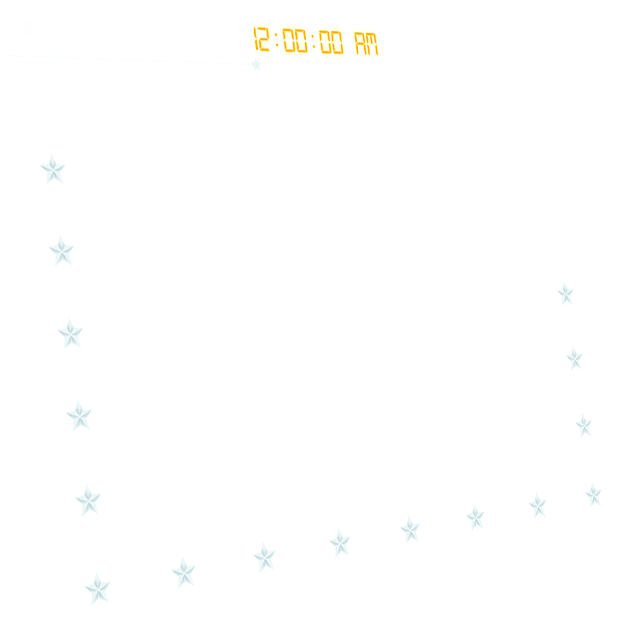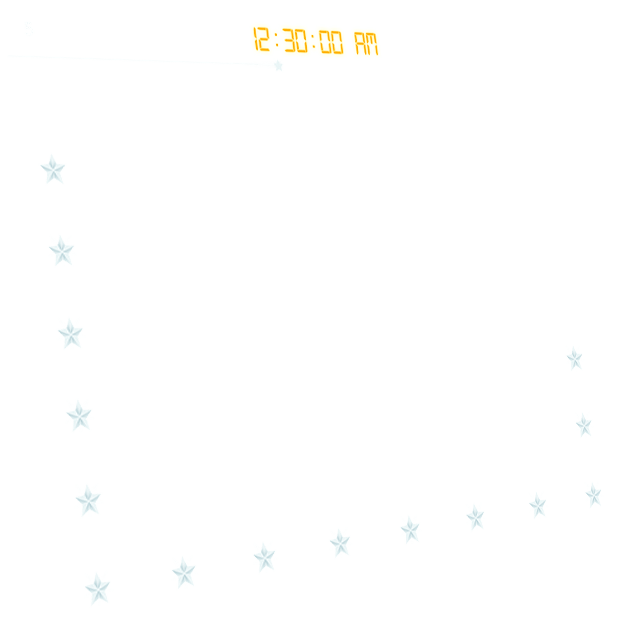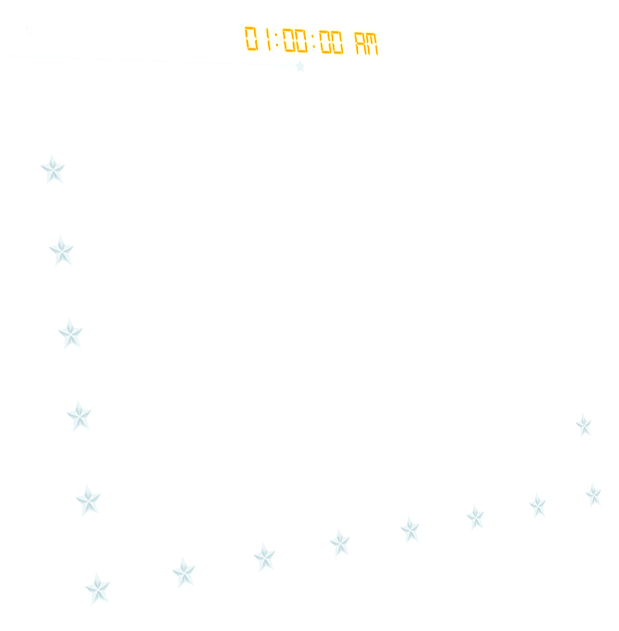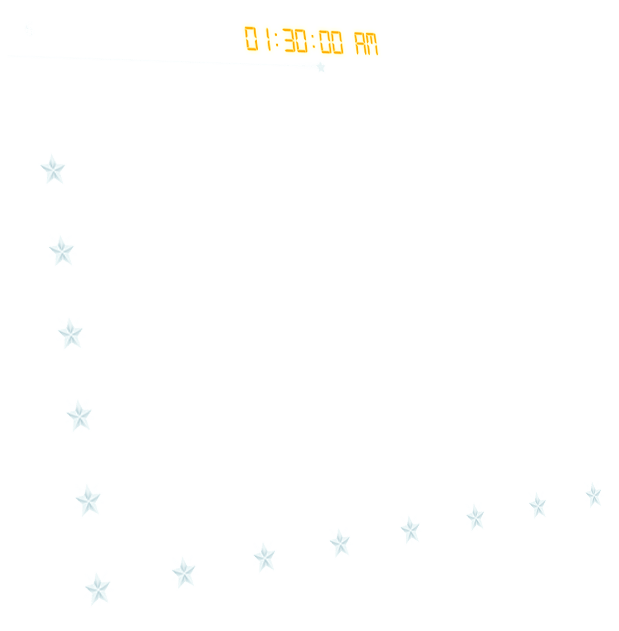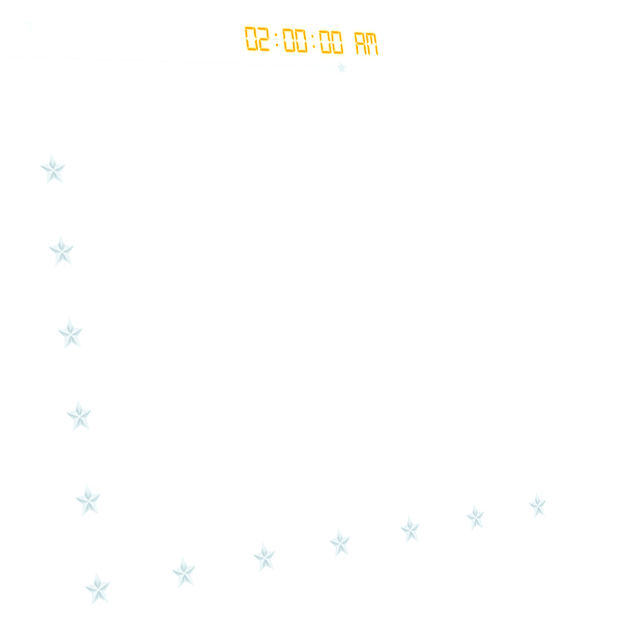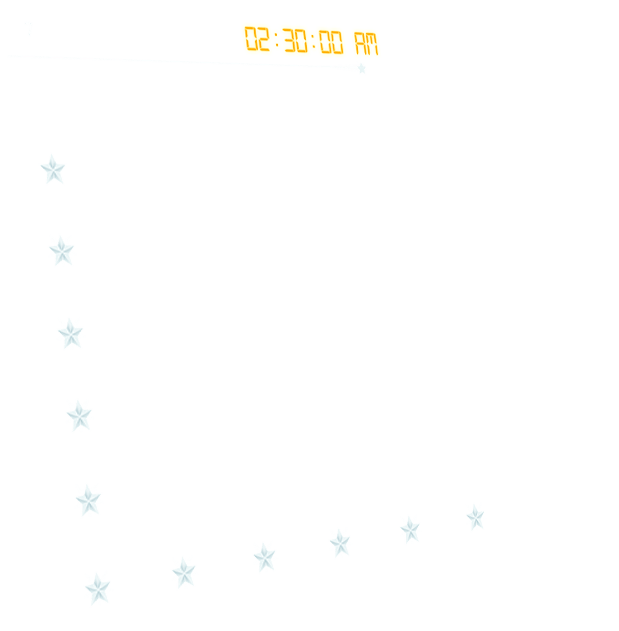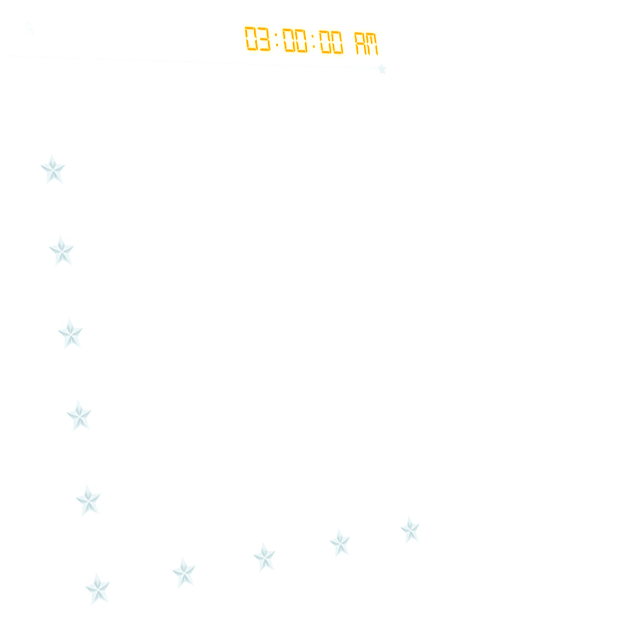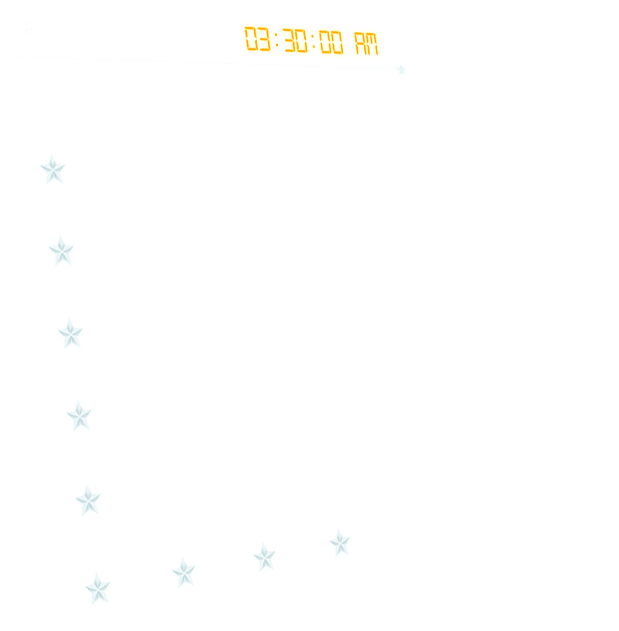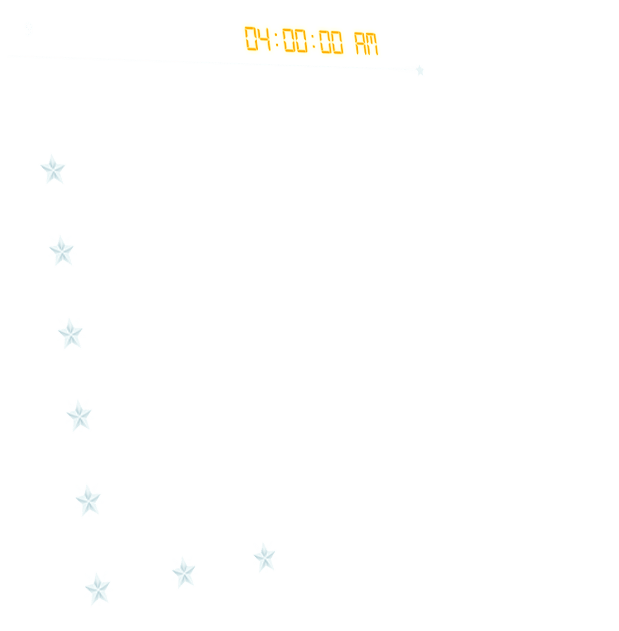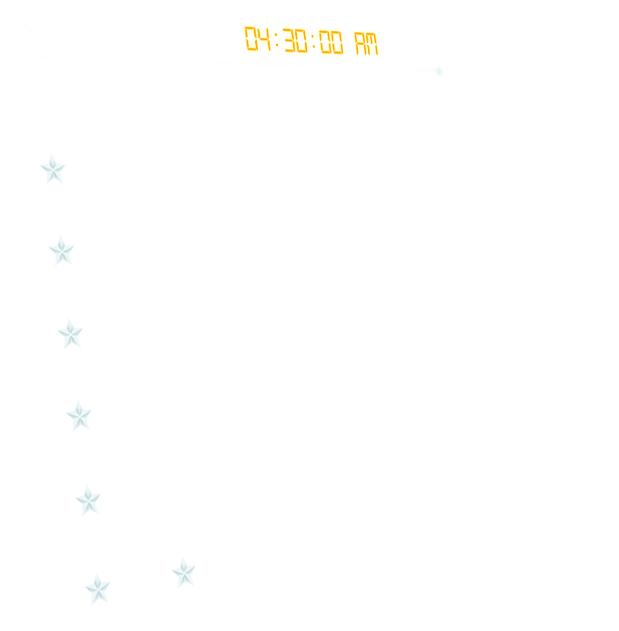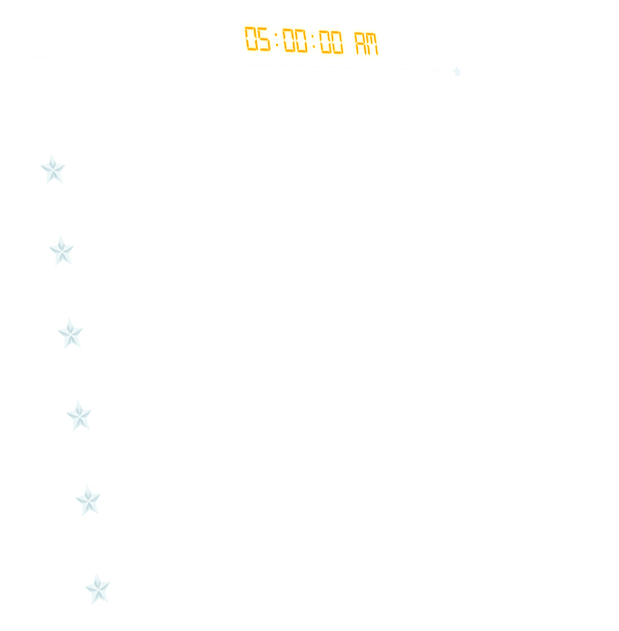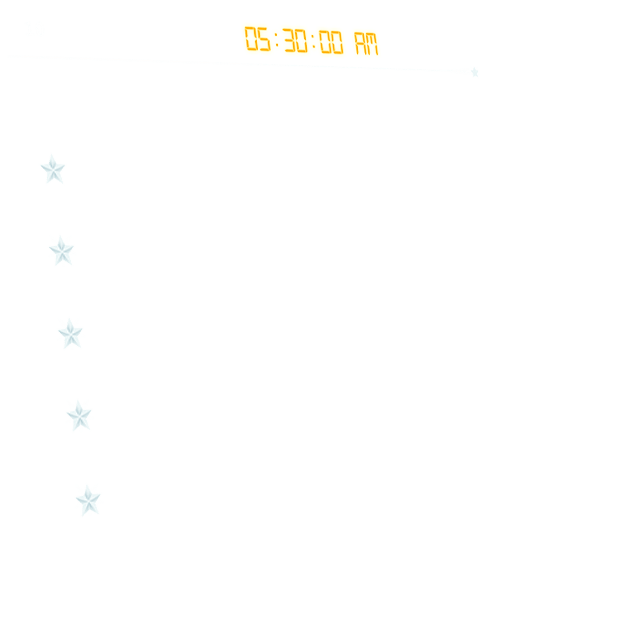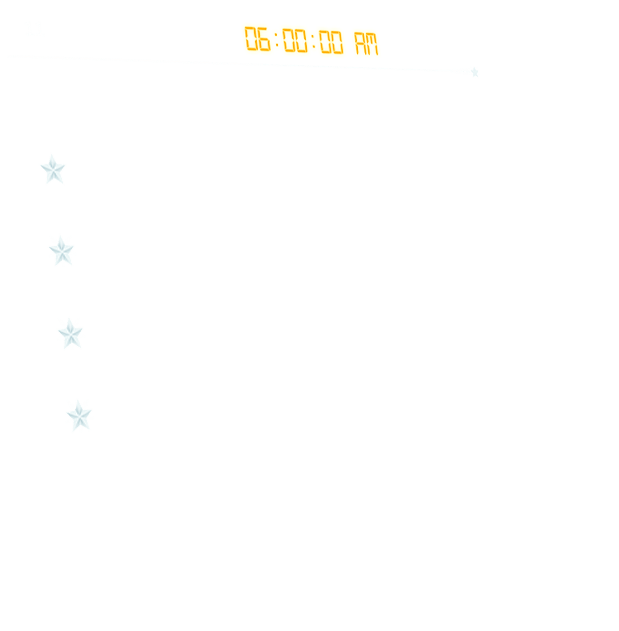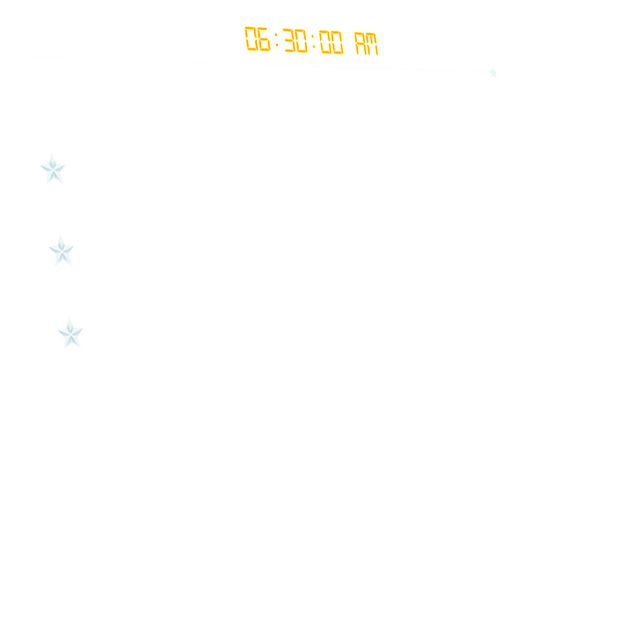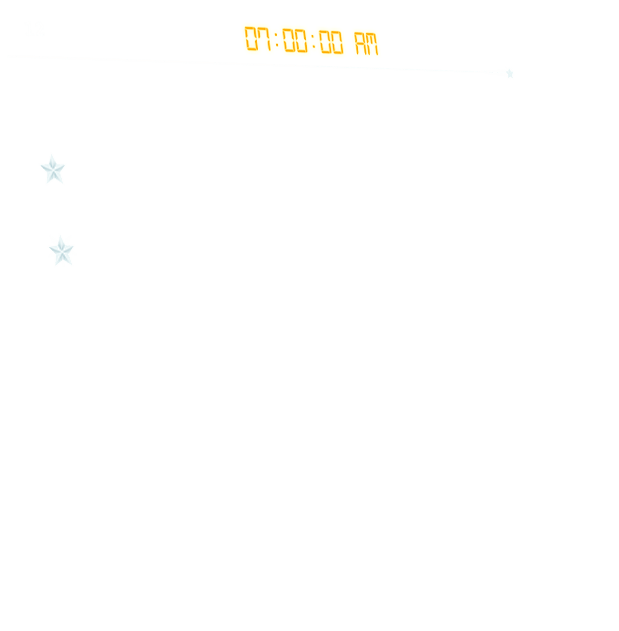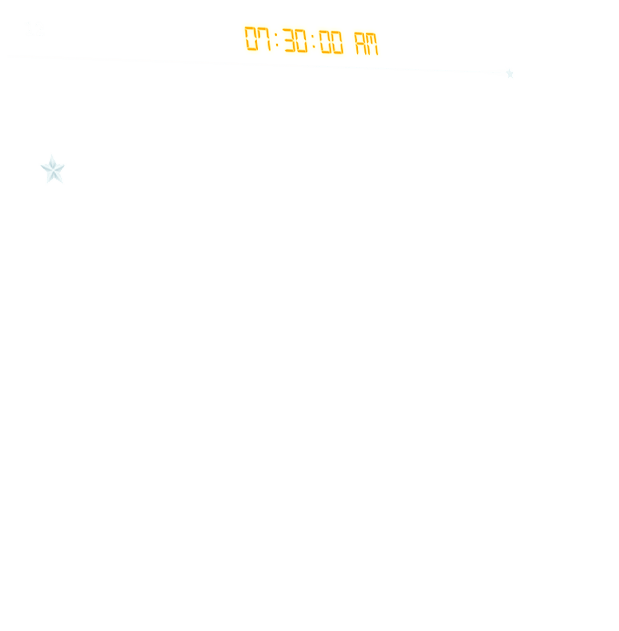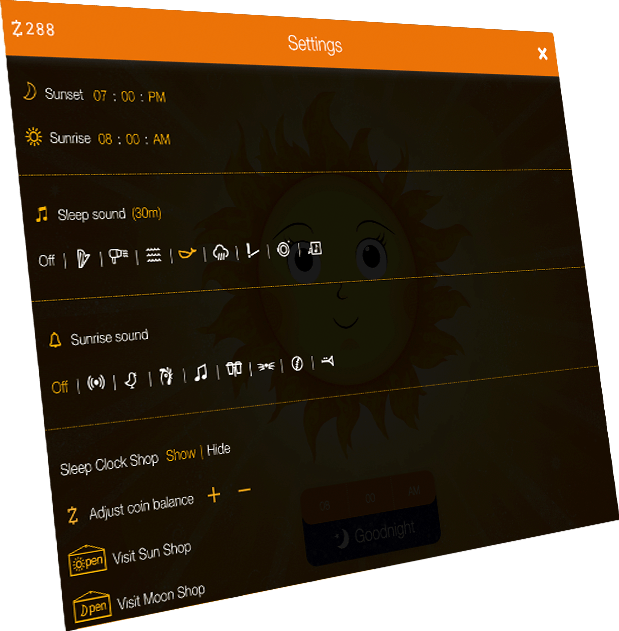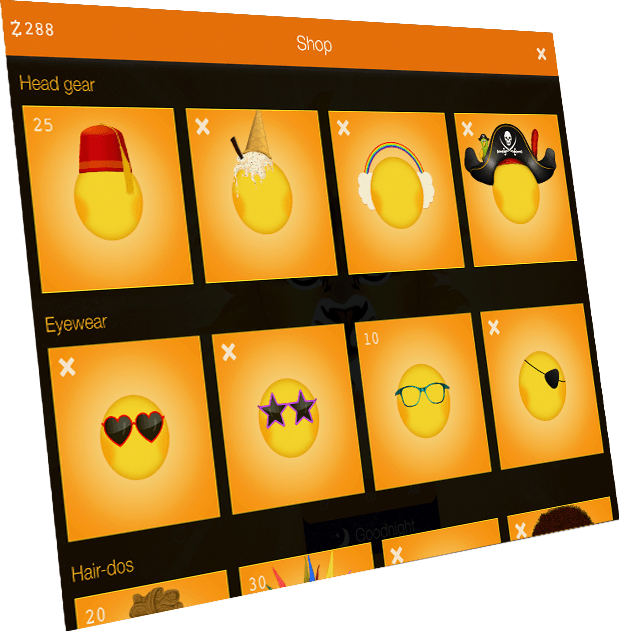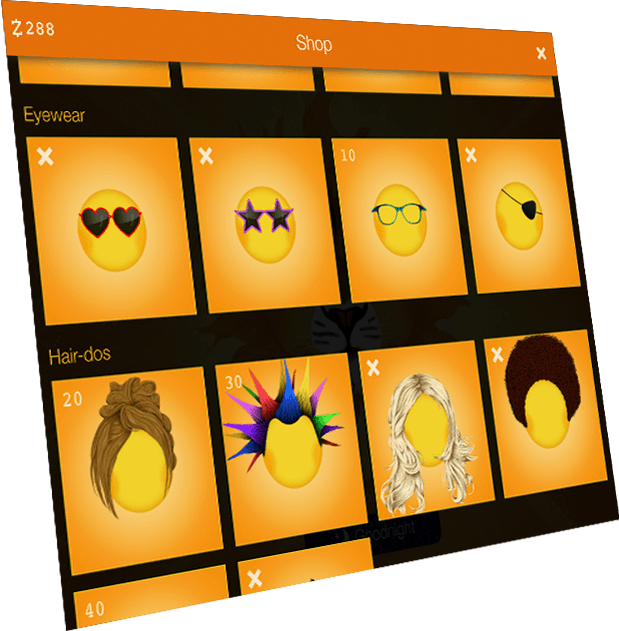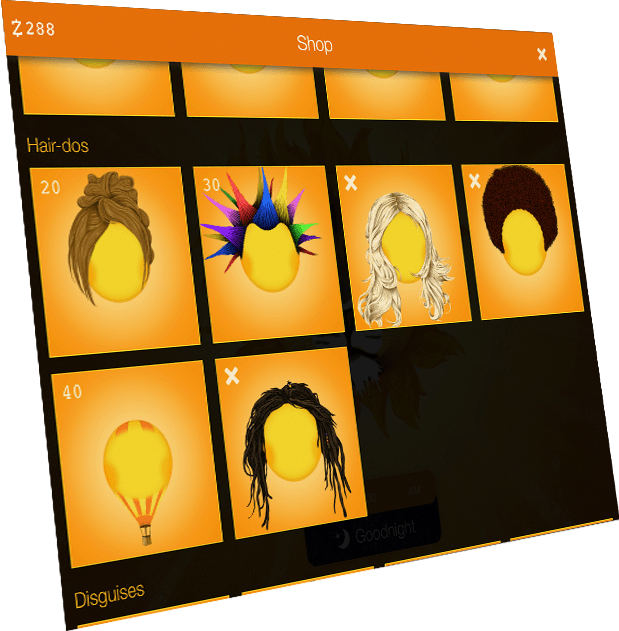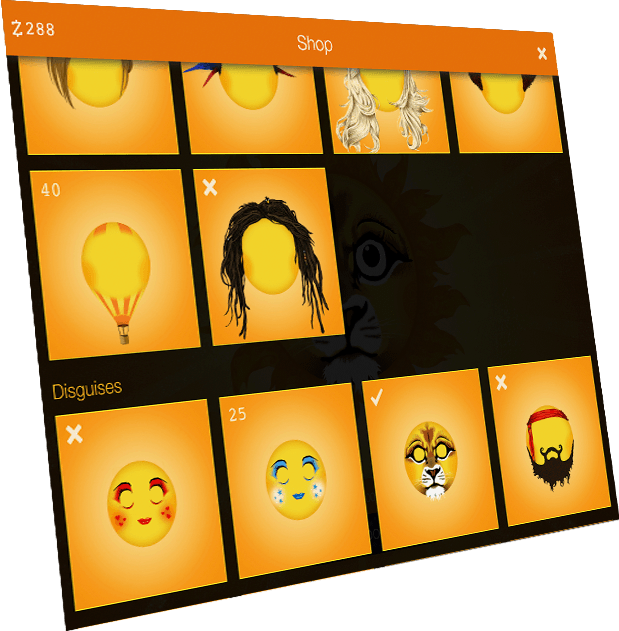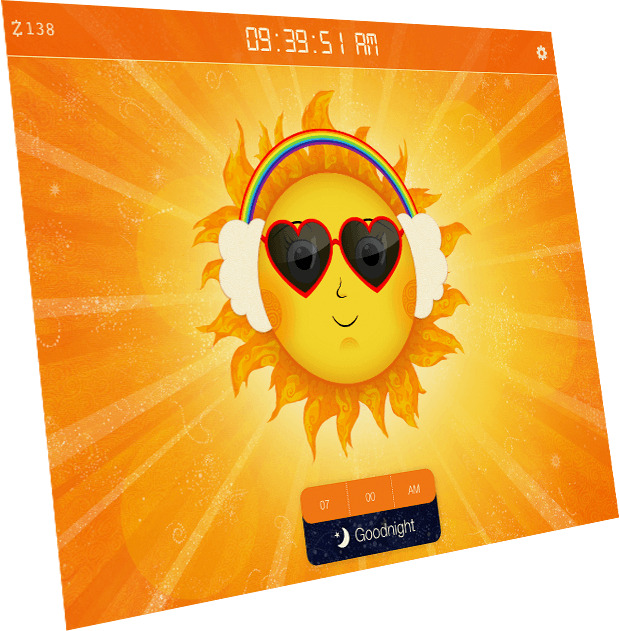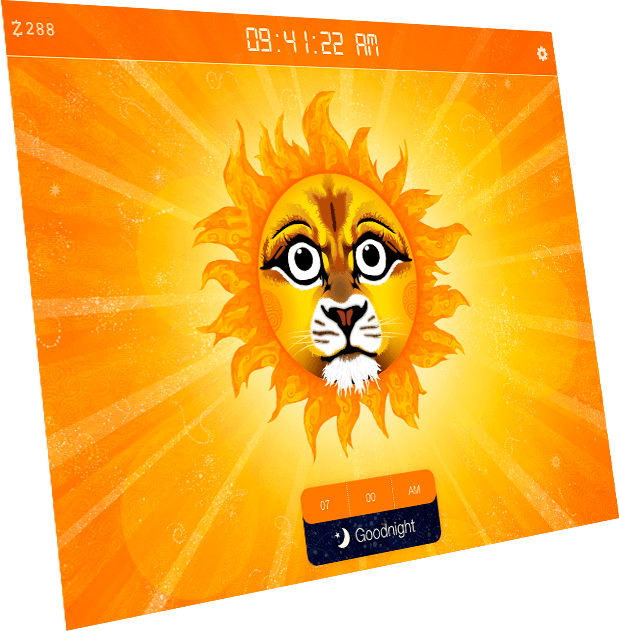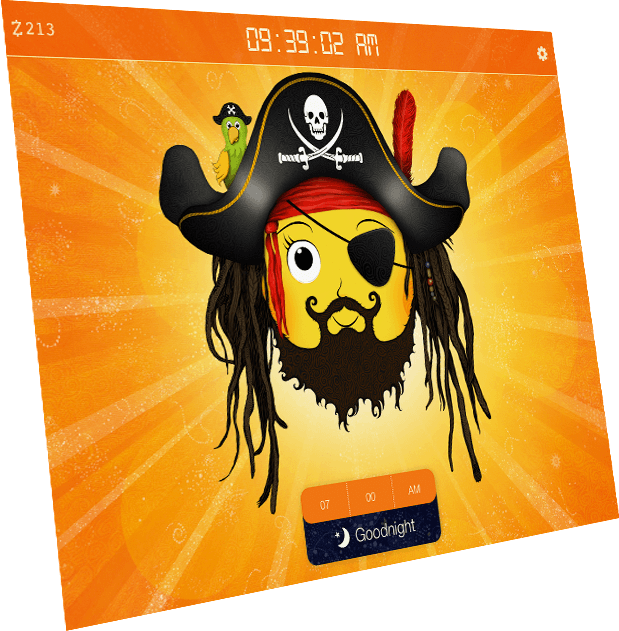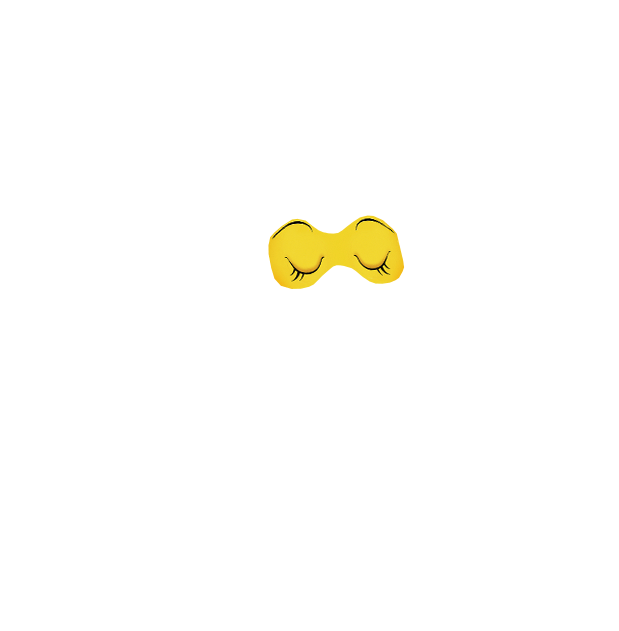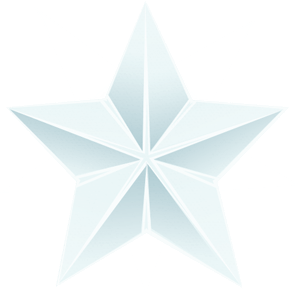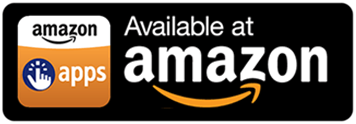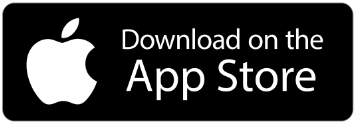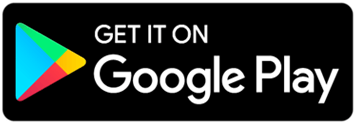Sun to Moon Sleep Clock is an app I illustrated and developed, to help kids (originally my own), learn when it’s time to sleep and when it’s time to wake up.
26 stars are removed at regular intervals throughout the night, to help visualise how long it is until morning.
The app is very straightforward to set up but can be customised with sleep sounds, wake-up sounds, snooze rewards and various settings for naps and bedtime routines if needed.
If you have any feature requests or ideas about how I could improve the app please let me know by emailing michael@siblify.com. You can also keep up-to-date by visiting the Sun to Moon Sleep Clock Facebook page.
Reviews
User Guide Menu
Basic Usage
At its most simple you just open up the app, set a sunrise time and click 'Goognight'. The moon will gradually fade in accompanied by a series of 26 stars. The stars will be removed at regular intervals throughout the night until the wake-up time arrives and the sun rises again.

All additional features can be accessed from the settings menu.
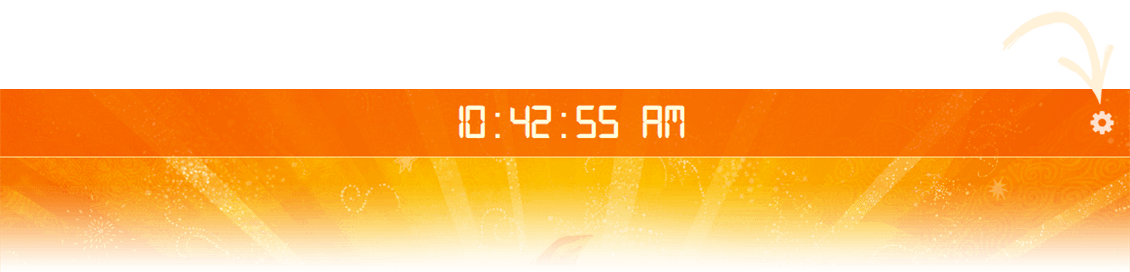
Continuous Sunrise/Sunset
If you want to just set the clock up and leave it running you can set a sunset time as well as a sunrise time. Click the yellow digits to select the hour, minute and AM/PM.

Tip All yellow digits on the settings page can be clicked to change a setting.
7-Day Schedule
By switching 'Schedule' to 'On' you are able to set individual bedtimes and wake-up times for each day of the week. The schedule settings can take up quite a bit of space so if you want to hide them until you need to edit them again just click 'collapse settings'. The 7-day schedule can be overridden by amending the standard sunrise time (above). The app will revert back to the 7-day schedule once the one-off sunrise has occurred.
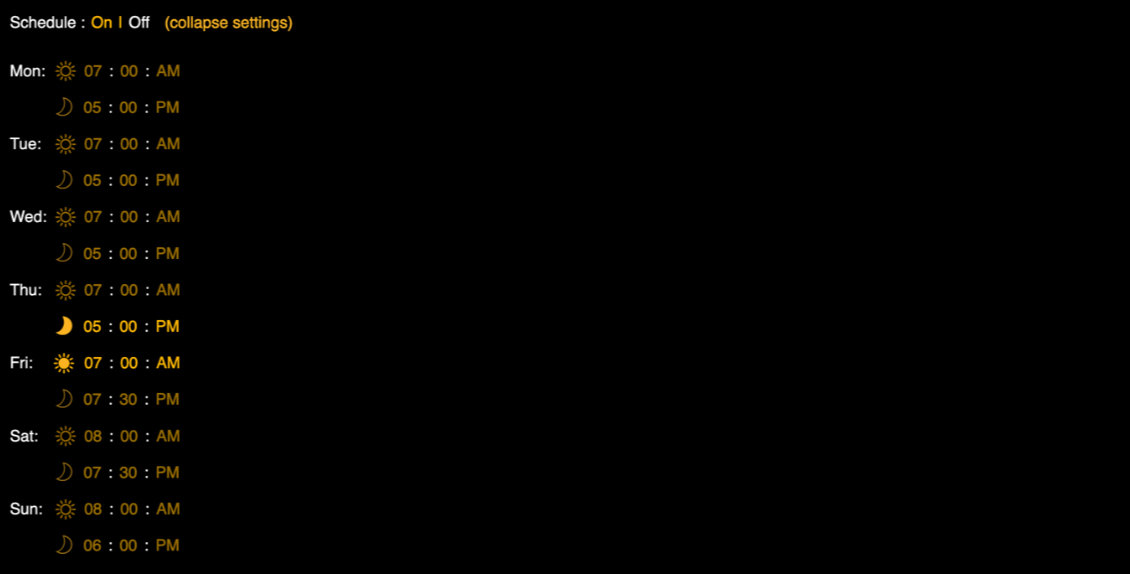
Sleep and Wake-up sounds
Select from various sounds to sleep to including hairdryer, waves, whale song and rain.
Wake-up sounds include a digital alarm and bird song.
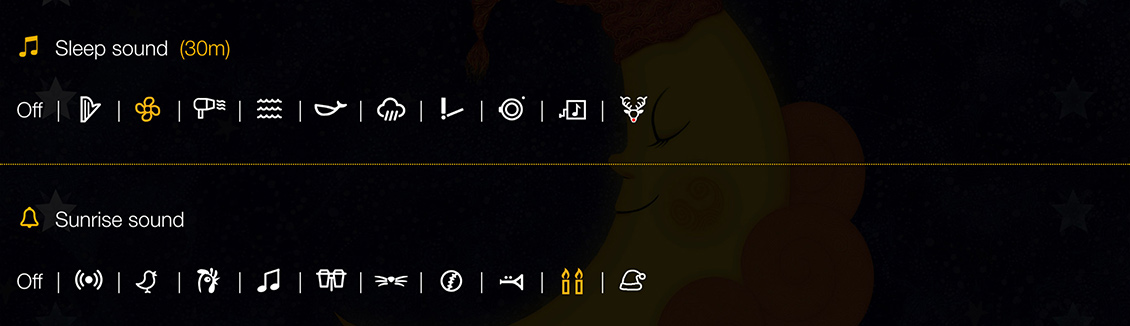
All sounds can be silenced by clicking the mute button that appears in the top left corner when a sound is playing.

Customise Sun and Moon
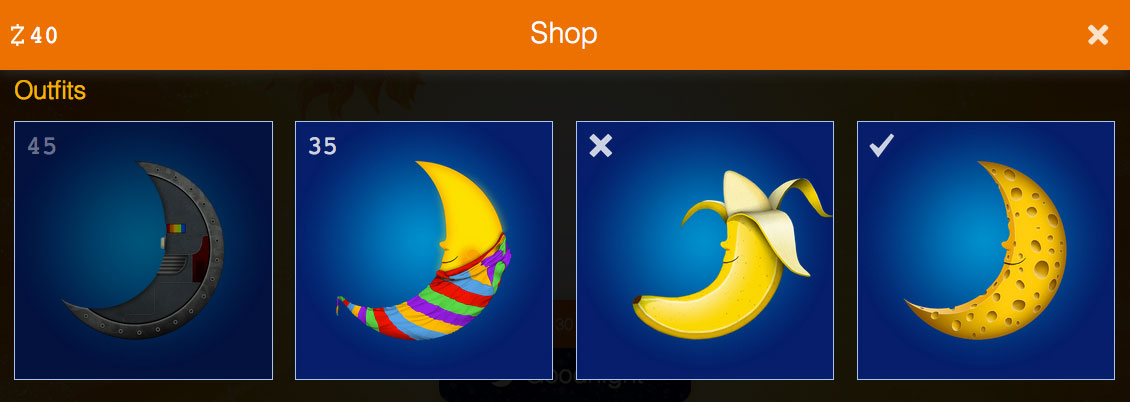
The sun and moon characters can be dressed up and decorated with various outfits and accessories from this section. You can also change the night-time counters and progress bars or remove them completely by deselecting all of the possible options.
If Snooze Rewards are enabled (see below) then your child will need to have saved enough Snooze Coins before buying items from this section. The price of items is displayed in the top left corner and each panel's status is indicated as follows:
1) Greyed out - You do not have enough coins to buy this item yet. Keep sleeping!
2) Not greyed out - You have enough coins to purchase this item. Just tap it and confirm the purchase to activate the item. Note: any other active purchases in the same group will be de-activated but can be reactivated at any time.
3) Cross - You have already bought this item but it is not currently active. Tap the panel to activate the item. Note: any other active purchases in the same group will be de-activated but can be reactivated at any time.
4) Tick - You have already bought this item and it is currently active. Tap it if you wish to deactivate it.
Snooze Rewards

This feature is disabled by default with all sun and moon customisations freely available. Once enabled however, you will notice a small counter in the top left corner of the app which shows how many Snooze Rewards have been collected.
Snooze Rewards are earned at the rate of 1 per hour whilst the moon is displayed and can be spent on outfits and accessories as described in the customisation section above.
Accumulated Snooze Rewards are only banked at sunrise (or nose tap) to encourage children not to press buttons on the device before they are allowed to get up.
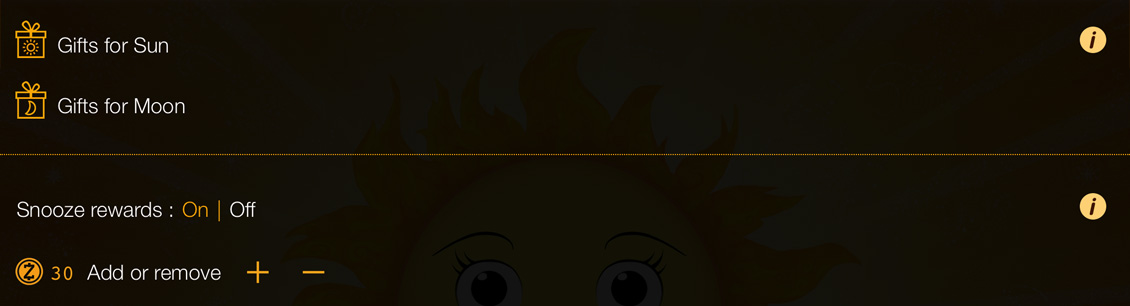
The following setting are available relating to Snooze Rewards and gifts:
1) Show | Hide - If you do not want any evidence of the Snooze Rewards to be present on the main clock screen (day or night), they can be hidden using this setting. Coins are still accumulated and can be accessed at a later date by selecting 'Show'.
2) Adjust coin balance - Whilst coins are always accumulated during the night, you are also able to adjust them manually. Just click the plus or minus icons and select the quantity of coins you would like to add or remove.
3) View Sun/Moon Gifts - Once some rewards have accumulated they can be spent on either Sun or Moon gifts.
Themes
Sun to Moon Clock Sleep Clock contains artwork and sounds specifically designed for Birthday, Christmas and Easter nights. These preset themes can be selected in the customisation section.

Reading time
I find it useful to let our kids know when they are allowed to switch on the light and read if they wake up a bit early in the morning.
You can set how long they are allowed to read for and whether they can read in the morning, evening, both or neither.
When their reading time is active the moon will be reading his book rather than sleeping.
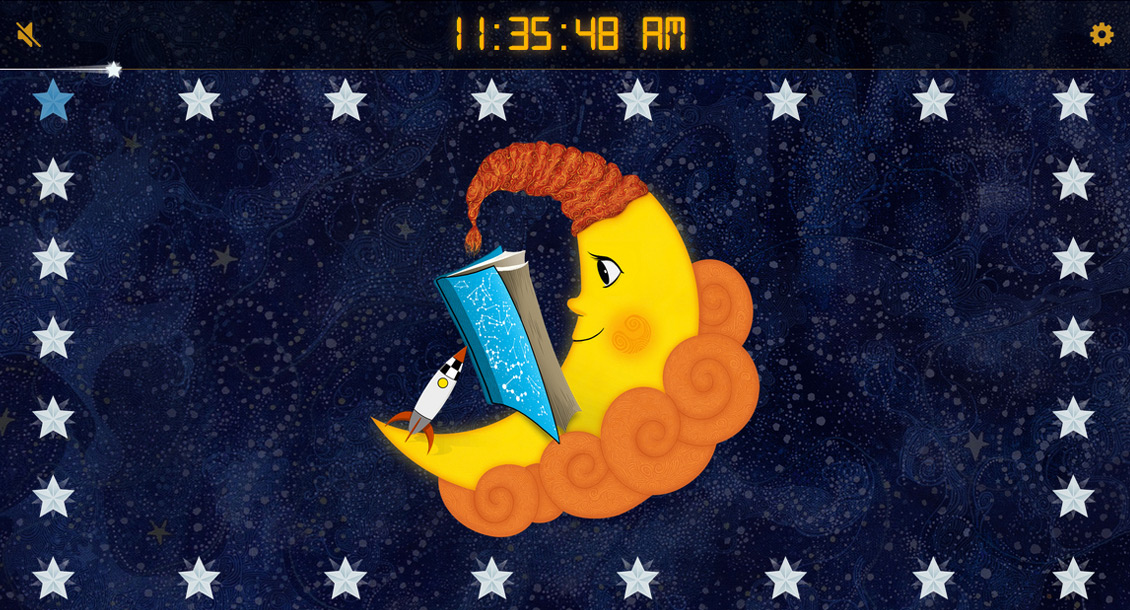
Twinkling Star Countdown
I received feedback that for some children, the time it takes for the last star to disappear seems like an eternity.
That's where the twinkling star countdown can help. Set the duration of the countdown and a randomly scattered group of twinkling stars will appear at the end of the night and disappear at much closer intervals than the standard stars.
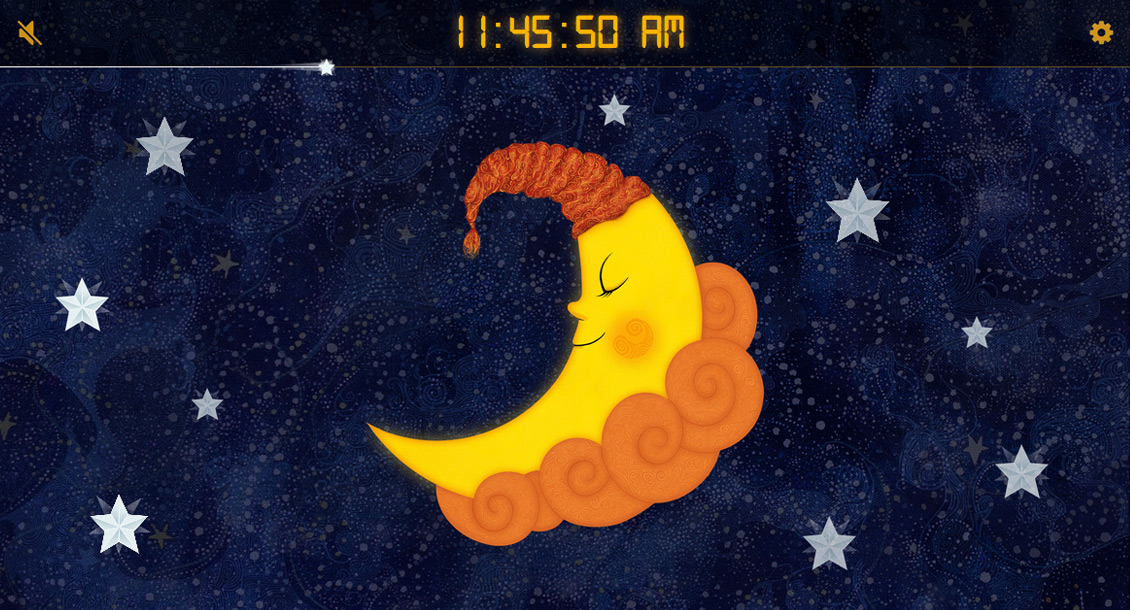
Nose Tap Sunrise
There may be occasions when you want to instigate an early sunrise before the time set in your regular schedule.
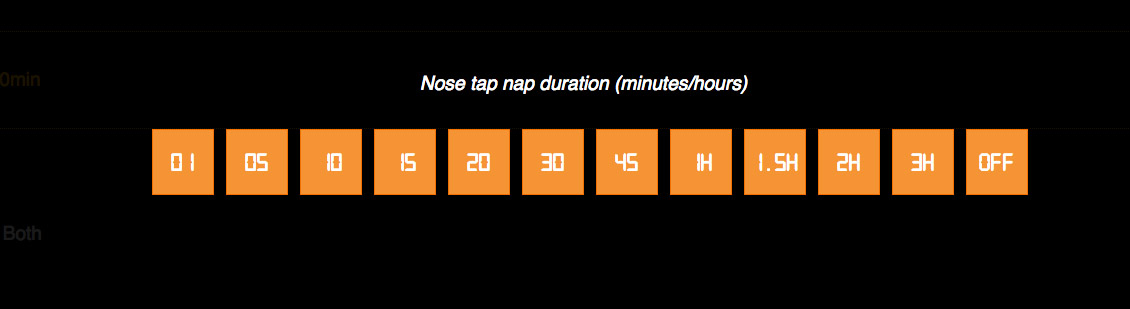
To do this, just tap on the moon's nose 4 times in quick succession - you will know that the nose-tap sunrise has been instigated because the moon's nose will glow red. The sun will rise after your preset period (image above) but if you're in a hurry and don't want to wait, just tap the nose 4 more times for an immediate sunrise.
This feature can also be used for short naps and other situations where you may wish to instigate a delayed sunrise without having to adjust the main night-time sunrise settings.

Clock modes
By default the clock displays in 12-hour digital mode however you can also select to display a 24 hour, analog, 'big digit' or countdown mode. Countdown mode displays the remaining time until sunrise/sunset instead of the current time.

Below these settings is an additional option to hide or show the seconds hand.
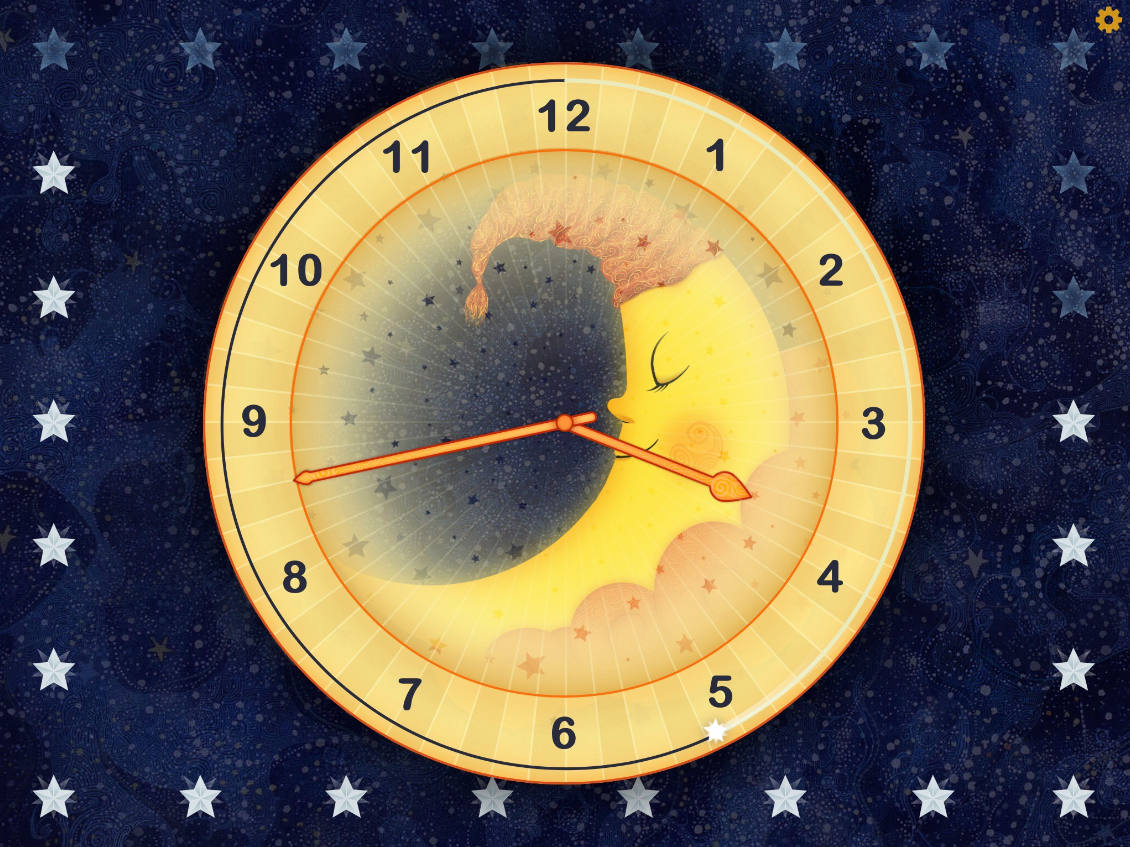
Settings Pin Code Lock

If you would like to secure the quick-set panel and settings area of the app from inquisitive fingers then please turn on the pin code lock. Click each digit in turn to set your pin code. If you forget you code then a master code of 8529 can always be used to gain access.
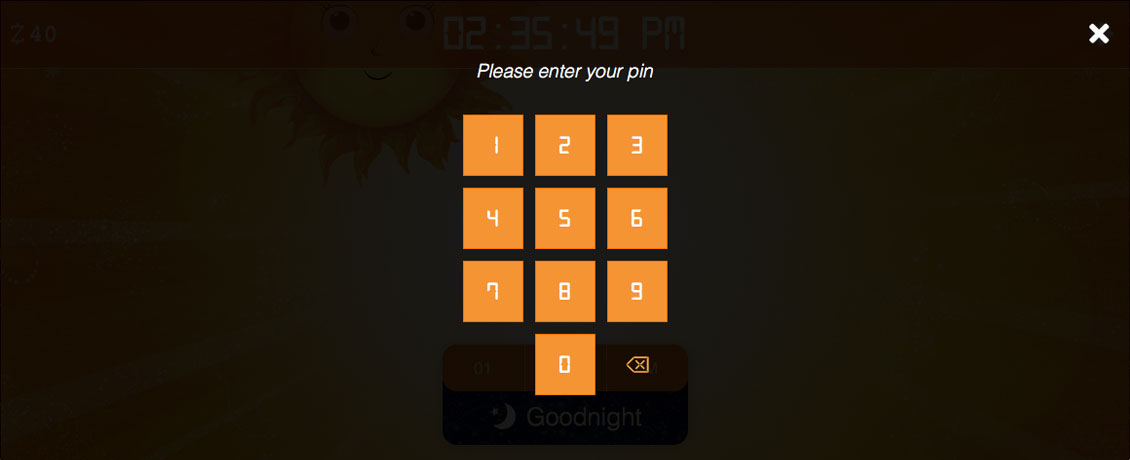
Once this has been activated you will be asked to enter your pin before the settings screen is opened.
Device Locking
You may feel that adding a settings pin code lock (above) isn't enough and that you'd rather disable the home and lock buttons of your device entirely. Unfortunately this can't be done from within the app but it can be achieved by activating iOS Guided Access Mode or Android App Pinning from the device settings.
iOS Guided Access Mode
Guided Access mode can be activated from:
Settings > General > Accessibility > Guided Access
In iOS 12 and above, please make sure 'Mirror Display Auto-lock' is also enabled.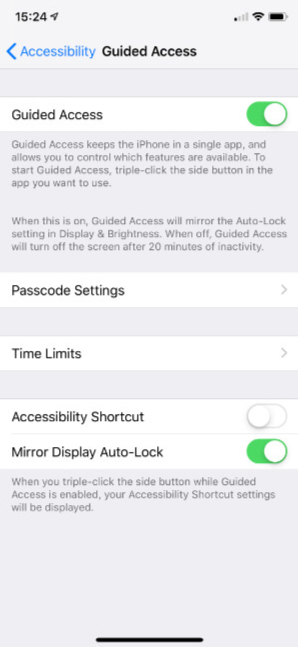
More information on Guided Access can be found at https://support.apple.com/en-gb/HT202612
Android App Pinning
App Pinning can be activated in Android versions 5, 6 & 7 from:
Settings > Security > Pin windows (or Screen pinning)
...and in version 8 & 9 from:
Security & Location > Advanced (version 9 only) > Screen pinning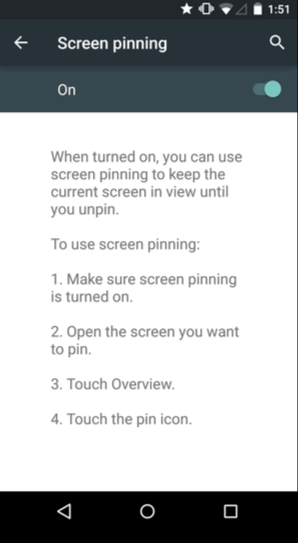
More information on App Pinning can be found at https://support.google.com/android/answer/6118421?hl=en-GB
Dim, Dark and Auto Dim
As well as adjusting your device's brightness settings you can also dim the screen still further by selecting the 'Dim' option.
If you wish to dim or un-dim the screen without entering the app settings, you can do so by tapping the clock digits 3 times in the area shown below.
Alternatively, you may wish to activate 'Auto Dim' which will dim the screen half an hour after sunset and brighten it again half an hour before sunrise.
Dark mode can be used independently or in tandem with dim mode, and removes the blue tint from the night-time background to reduce glare.
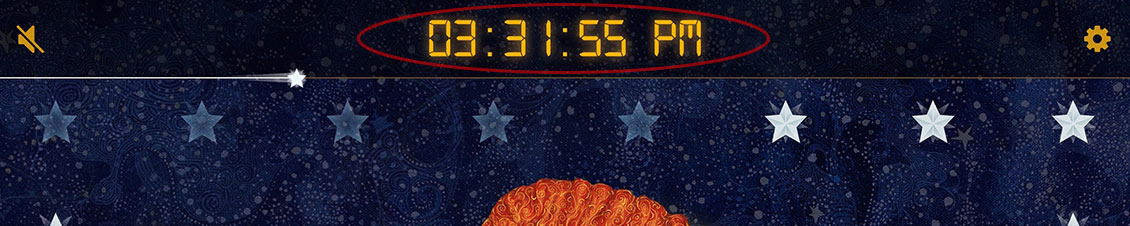
Hologram mode
When turned on, hologram mode optimises Sun to Moon Sleep Clock for use with a hologram viewer.
The hologram viewer is an adaptor that can be attached to your sun clock stand to give the impression of Sun and Moon hovering in mid-air.
Full instructions for how to make a sun clock stand and hologram viewer for your device can be found here.

Speaking Clock
For children who are still learning to read the time, the app offers a speaking clock function. When activated the time can be read aloud by tapping either Sun or Moon's mouth. The voices can be changed from within the app's settings on iOS or in the device settings on Android.

Morning Memo
This setting allows you to enter a short text string (50 characters or less) to be displayed alongside Sun in the morning. For children who can't yet read, Sun will read the message aloud to them if they tap her mouth.

Below shows how the message is displayed with an 'OK' button to dismiss it.
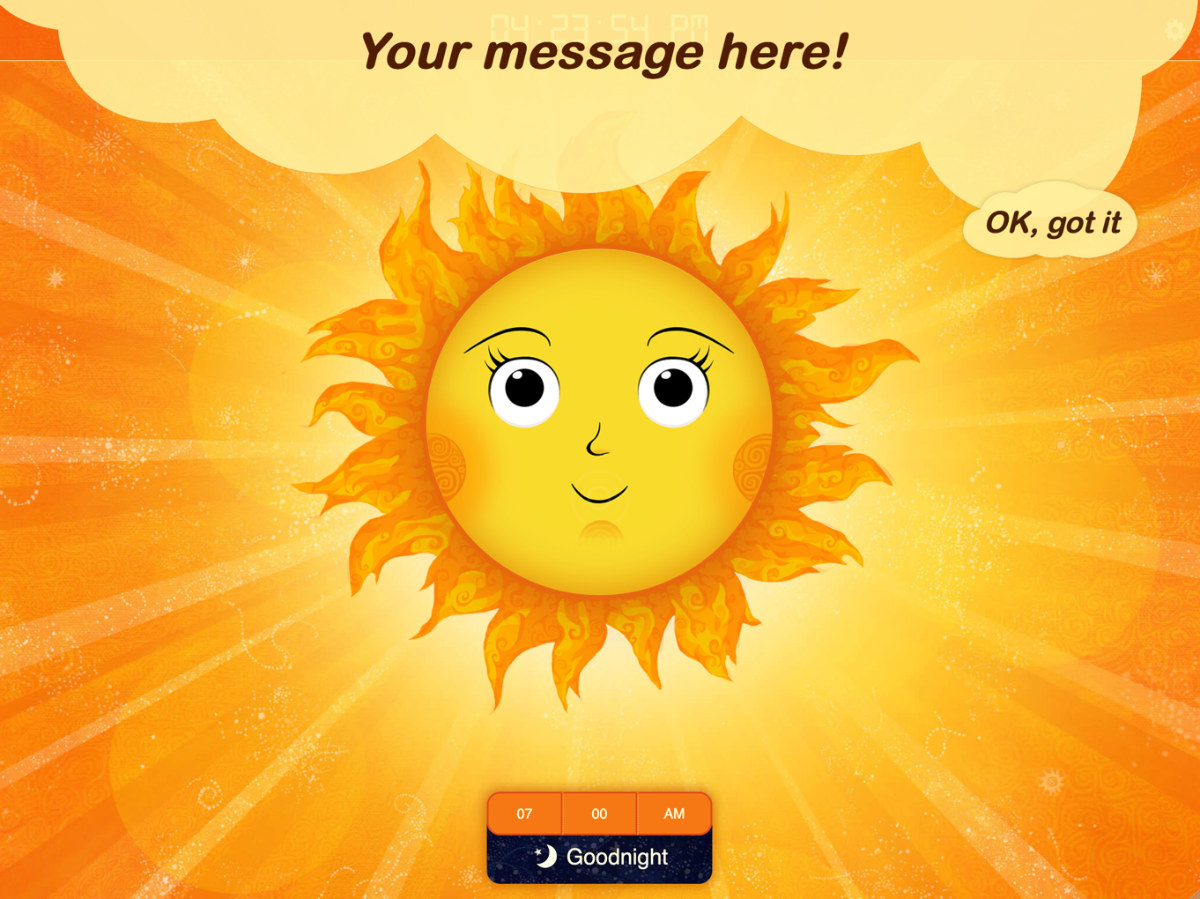
Dim, Dark and Auto Dim
As well as adjusting your device's brightness settings you can also dim the screen still further by selecting the 'Dim' option.
If you wish to dim or un-dim the screen without entering the app settings, you can do so by tapping the clock digits 3 times in the area shown below.
Alternatively, you may wish to activate 'Auto Dim' which will dim the screen half an hour after sunset and brighten it again half an hour before sunrise.
Dark mode can be used independently or in tandem with dim mode, and removes the blue tint from the night-time background to reduce glare.
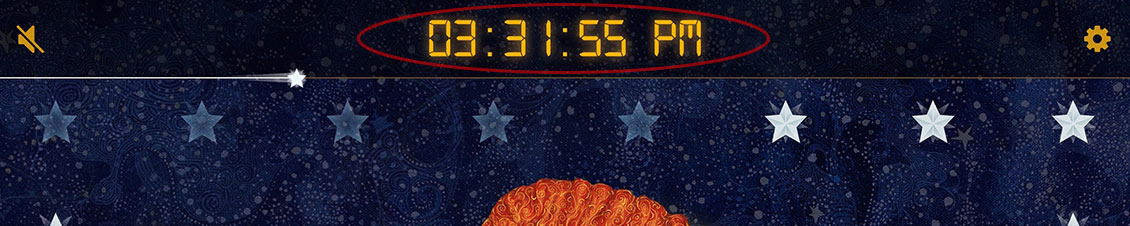
Hologram mode
When turned on, hologram mode optimises Sun to Moon Sleep Clock for use with a hologram viewer.
The hologram viewer is an adaptor that can be attached to your sun clock stand to give the impression of Sun and Moon hovering in mid-air.
Full instructions for how to make a sun clock stand and hologram viewer for your device can be found here.